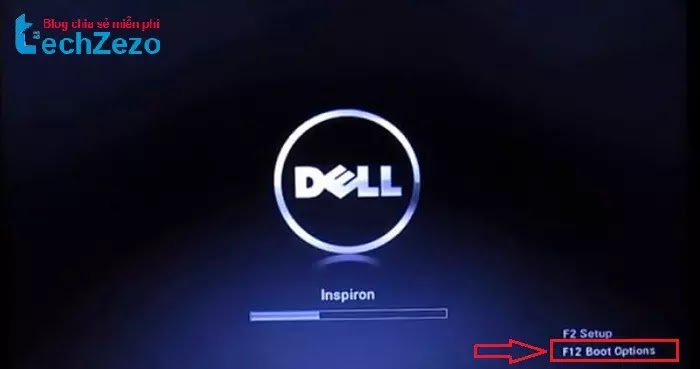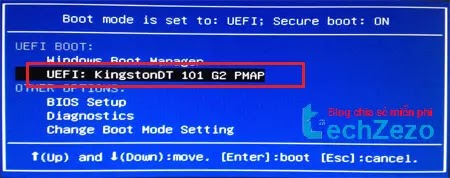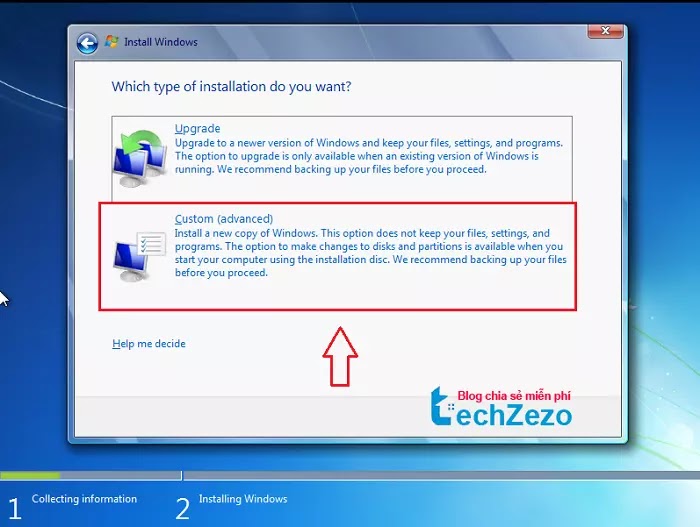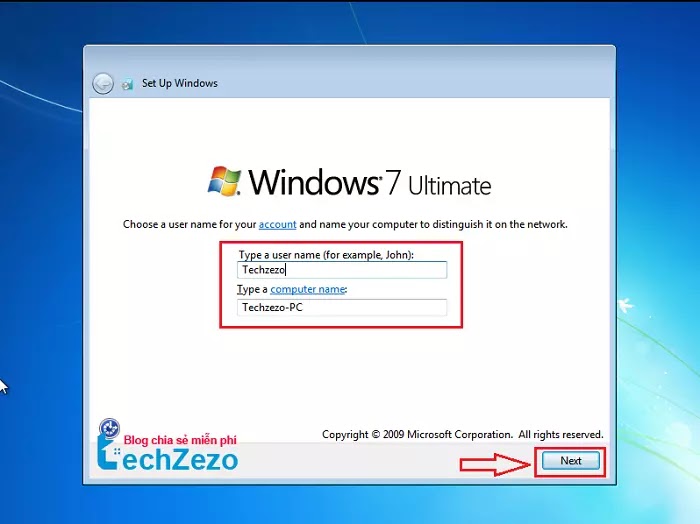Xin chào các bạn, các bạn đang muốn cài đặt lại hệ điều hành Windows cho máy tính của bạn phải không? Hôm nay trong bài viết này mình sẽ chia sẻ tới các bạn cách cài win 7 một cách chi tiết nhất cả hình ảnh vầ video cho các bạn mới cài windows 7 hiểu rõ nhất.
TechZezo là Blog chuyên tổng hợp và chia sẻ các phần mềm, Windows và tài liệu học tập ... đặc biệt hoàn toàn miễn phí.
Đối với những bạn mới dùng máy tính (nhất là các bạn nữ) thì việc tự cài lại hệ điều hành Windows là vô cùng khó khan có phải không nào? Những ngày đầu chập chững học cài win mình cũng như các bạn vậy, mới được sử dụng máy tính chỉ biết ngồi chơi game và nghịch linh tinh trên máy tính. Sau một thời gian sử dụng thì máy tính chậm chạp và xuất hiện nhiều lỗi như màn hình xanh, lỗi win vv…
Sau khi tham khảo trên mạng và những người đi trước thì được khuyên là cài lại win hoặc ghost win sẽ giúp máy tính chạy nhanh hơn và hết những lỗi. Thế rồi mình tiếp tục tìm tòi và học hỏi trên mạng về cách cài windows, ngày đó mình học cài hệ điều hành win 7 vì laptop của mình đang cài windows 7 Home bản quyền. Mình hơi lan man hoi nhiều rồi, bây giờ chúng ta vào trọng tâm bài biết nhé!
Cấu hình để chạy Windows 7
- Bộ xử lý CPU: 1GHz trở lên.
- Dung lượng Ram: Phiên bản 32 bit là 1 GB, 64 bit là > 4Gb.
- Dung lượng ổ đĩa cứng: Phiên bản 32 bit tối thiểu là 16 GB hoặc 20 GB cho 64 bit.
- Đồ họa hỗ trợ: DirectX 9 với WDDM 1.0 hoặc cao hơn.
Chuẩn bị trước khi cài win 7
Chú ý: Nếu RAM máy của bạn 2GB thì chọn cài win 7 32Bit, còn RAM 4GB trở lên thì cài win 764Bit.
Hướng dẫn cài đặt Win 7 chi tiết bằng hình ảnh và video
Phần 1: Cách tạo USB Boot cài Win 7 bằng phần mềm Rufus
Bạn có thể dùng cách tạo này với các phiên bản win 8/8.1, 10 hay 11.
Trước khi bắt đầu bạn hãy
kiểm tra ổ cứng của bạn đang sử dụng định dạng GPT hay MBR để tạo USB boot windows phù hợp. Sau khi bạn xác định được định dạng ổ cứng trên máy tính của bạn thì chúng ta bắt đầu nào.
Bước 1: Bạn cắm USB vào máy, chạy phần mềm
Rufus đã cài từ trước (chọn
No nếu có thông báo). Giao diện chính của phần mềm rất đơn giản.
 |
| Phần mềm sẽ tự nhận USB ở phần Device |
Bước 2: Nhấn vào
SELECT, bạn hãy tìm đến đường dẫn file iso Win 7.
Bước 3: Tiếp theo ở mục
Partition scheme và chọn MBR hoặc GPT, mục
Target System sẽ tự động chọn loại Boot phù hợp. Sau khi thiết lập xong bạn nhấn
START =>
OK bắt đầu tạo USB boot win 7.
Lưu ý:
Nếu ổ cứng của máy bạn đang để ở định dạng MBR thì chọn MBR.Nếu ổ cứng của máy bạn đang để ở định dạng GPT thì chọn GPT.  |
| Qúa trình fomat usb và tạo usb boot win 7 sẽ tự động, khi tạo xong ấn CLOSE để thoát |
Phần 2: Khởi động máy tính vào USB Boot win 7 vừa tạo
Chú ý:
Nếu bạn muốn cài lại win 7 cho máy bạn đang thao tác thì cứ cắm nguyên USB ở đó. Còn bạn muốn cài cho máy tính khác thì hãy rút USB ra và cắm sang máy tính cần cài win.
Bước 1: Bạn khởi động máy và ấn phím tắt vào Boot USB windows, nếu bạn chưa biết thì bạn có thể tham khảo tại đây:
Phím tắt vào Bioss và Boot các dòng laptop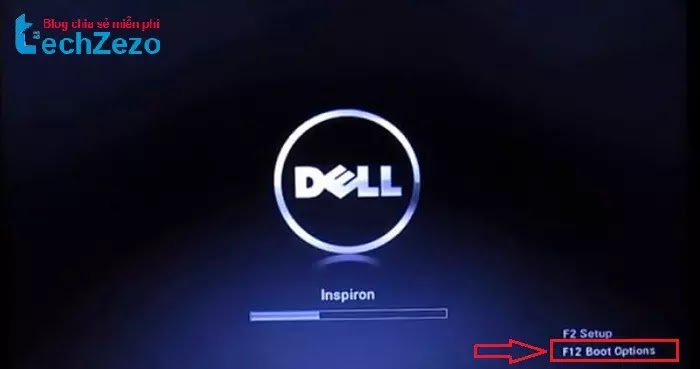 |
| Anhr demo laptop phím F12 là vào Boot setup |
Bước 2: Khi vào Boot Options bạn dung phím
mũi tên lên xuống và
Enter để chọn thiết bị Boot.
Chú ý:
Bạn hãy để ý tới dòng có chữ USB (như tên USB, USB storage device hay USB Flash Drive). Bạn hãy xem hình ảnh của 2 chuẩn Boot ở dưới.
Dạng Boot chuẩn legacyDạng Boot chuẩn UEFI Lưu ý:
Lưu ý: Đôi khi bạn bạn chọn đúng thiết bị Boot rồi nhưng nó sẽ hiển thị dòng chữ Press any key to boot from CD or USB thì bạn nhấn Enter để vào boot Usb.
Bước 3: Khi máy tính nhận Boot USB win 7 thì sẽ có màn hình như dưới.
Phần 3: Các bước cài đặt windows 7 bằng hình ảnh chi tiết
Bước 1: Bạn hãy chờ màn hình
windows is loading files... load xong. Giữ nguyên các lựa chọn mặc định, nhấn
Next để tiếp tục.
Bước 2: Click chọn
Install Now.
Bước 3: Bước này bạn lựa chọn phiên bản Windows bạn muốn cài, sau khi chọn xong nhấn
Next để tiếp tục:
Máy tính của bạn RAM 2GB thì chọn bản 32BitMáy tính của bạn RAM 4GB trở lên thì chọn bản 64Bit Bước 4: Tích vào ô
I accept the license terms => nhấn
Next.
Bước 5: Bước này bạn chọn
Custom (Advanced) để cài mới lại win 7.
Bước 6: Bạn hãy chọn phân vùng cài win 7 (bạn để ý kỹ dung lượng ổ C), nhấn
Next để tiếp tục.
Lưu ý: Bạn cần phải chọn phân vùng thuộc loại Primary nếu không sẽ không cài được Win 7..
Bước 7: Bạn ngồi đợi trong khi quá trình cài đặt win 7 diễn ra.
Bước 8: Đặt tên người dùng ở mục
Type a user name, nhấn
Next để tiếp tục.
Bước 9: Tại bước này nếu bạn muốn cài đặt mật khẩu cho máy tính thì tại ô
Type a password và nhập lại vào ô
Retype your password. Nếu không cần mật khẩu thì bạn bỏ trống rồi nhấn
Next.
Bước 10: Tại bước này, nếu bạn có key thì nhập vào nhấn
Next, nếu không có key thì bạn nhấn
Skip.
Bước 11: Chọn
Ask me later tiếp tục.
Bước 12: Bạn hãy thiết lập thời gian đúng vị trí bạn đang ở.
Bước 13: Chọn
Home network để hoàn thành.
Kết luận:
Như vậy ở trên mình đã hướng dẫn chi tiết cách cài mới lại windows 7 bằng hình ảnh cho người mới. Hi vọng sẽ giúp ích được cho các bạn trong quá trình thiết lập máy tính hoặc cài đặt windows. Cảm ơn các bạn đã theo dõi!